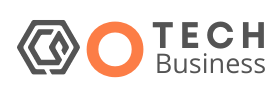Playing games on your PlayStation 5 is, of course, much more exciting than browsing through menus and configuration options – but investing some time in getting these settings right will give you the advantage in your gameplay.
From avoiding spoilers to taming notifications to enabling all the graphical feats your PS5 has to offer, there’s a lot to explore here. All these options can be found via Settings. Just start by selecting the gear icon in the top right corner of the PS5 home screen.
Contents
Conserve power on the controller’s battery
If you want to maximize the amount of time you get between charging the DualSense wireless controller, you can make it turn itself off automatically after a certain amount of inactivity.
- Choose System > Energy Saver > Set time until controllers shut down
- Make your choice: 10 minutes, 30 minutes or 60 minutes. The default setting is that the controllers are not turned off at all.
Choose between performance and resolution
You have a choice on the PS5: performance mode or resolution mode. The former means that a game will have higher frame rates, while the latter takes the graphics quality to the highest possible level.
In other words, games generally look better in resolution mode because all visual flourishes are enabled. In performance mode, games generally look smoother because more frames can be generated in a faster time without all those improvements. The differences vary from game to game depending on its complexity.
- Go to to choose between the two modes Saved data and game/app settings > Game presets > Performance mode or Resolution mode.
- You can also let each individual game choose for itself with the Standard game choice.
Configure recording settings
When capturing screenshots and gameplay clips on your PS5, you have a choice when it comes to the quality in which these images and videos are saved.
- Go to Recordings and Broadcasts > Recordings.
- Go to Screenshot format And Video Clip Format to set the resolution, file type, and HDR setting for screenshots and video clips.
- If you stream gameplay online, you can set settings for it via Broadcasts.
Manage your notifications
You don’t want too many notifications to distract you while you’re on your PS5 – especially when you’re busy beating that elusive boss or setting a new high score.
If you go to Settings and choose notifications, you can change how long pop-up notifications appear and whether or not they are accompanied by a sound and a brief preview of the content. You can also completely disable pop-up notifications if you wish.
Further down the same screen are options to set which events trigger a notification and which don’t, from messages to downloads. In any case, you can hide the warnings during videos, broadcasts or gameplay.
Avoid spoilers
It’s hard to completely shield yourself from spoilers, but your PS5 can help when it comes to games.
- Go to Saved data and game/app settings > Spoiler warnings.
- Now you can enable alerts, which appear when someone tries to share a screenshot of game activity you haven’t gotten around to.
- Screenshots may also be flagged as potentially spoilerish by game developers.
Configure your controller
You don’t have to accept the default settings of the DualSense wireless controller you get out of the box.
- Go to Accessories > Controller (general).
- Here you can set the vibration and trigger effect intensity, the hold delay, the controller speaker volume, and the brightness of the controller indicators.
Change who can contact you
It’s important to review the privacy settings for any device you own, and the PlayStation 5 is no different. While in Settings:
- Open Users and accounts > Privacyand you can restrict some of the data sent to Sony, disable tailored ads, and more.
- Select View and adjust your privacy settingsand there are options to make you less visible to other people through the PlayStation platform: for example, you can control who can find you in search results and send you friend requests.
- On that same page, you can block other people from seeing your online status, the game you’re currently playing, and your game history — No one, Friends only, Friends of friendsor Everyone.
Enable voice commands
Sony has tested a voice command feature for the PS5 in the US and UK. Although it is still in previewthis does mean that you can perform certain actions (such as launching games and playing media) with your voice.
- Go to to enable the feature Voice command (example).
- The trigger phrase you need is “Hey PlayStation”, and you can also configure settings such as the speed and volume of the speech you get back from your console.
- Most of the voice commands you’ll need are obvious, such as “Pause” or “Open…” followed by the name of a particular game. Sony has a little more information about this new feature and how it works here.
Turn on Variable refresh rate
Your PS5 can automatically adjust game refresh rate for the smoothest performance, as long as you’ve connected it to a TV that supports the feature (check the specs list to see).
- Variable refresh rate or VRR can be enabled from Screen and Video > Video Output > VRR.
- You can also enable it for games that don’t explicitly support the feature (results may vary in quality).
Set your desired difficulty level
Many games give you a choice when it comes to how difficult it is to work through the game, and there’s a master setting for this in the PS5 menus.
- Open Saved data and game/app settings > Game presets > Difficulty.
- You can now choose between Easiest, Simple, Normal, Difficult, hardest or Standard game.
You can still make custom adjustments within individual games, but this will set a default so you can start playing faster on your desired difficulty. However, it only works on titles that know and support this PS5 feature.
Increase the text size
If you’re having trouble reading everything displayed on the PS5 interface, you can change the size and style of the text on the screen.
- Select Accessibility > Display > Text Size to see the options.
- There is one just below Bold text setting that you can also use.
Keep in mind that games should follow the same setup, so text should be easier to read in your games too.